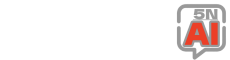AI导入PS(快速掌握AI导入PS的方法)
Adobe Illustrator(AI)和Adobe Photoshop(PS)是两种不同的软件,但它们经常一起使用来创建和编辑图形。当您在AI中创建一个图形,并希望将其放入PS中进行进一步编辑时,您需要将AI图形导入PS。本文将介绍如何快速掌握AI导入PS的方法。
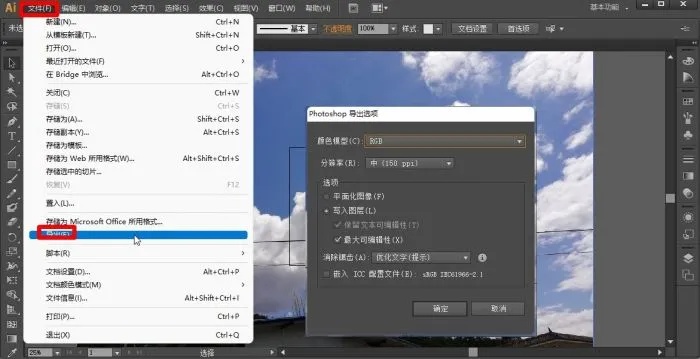
在将AI图形导入PS之前,您需要完成以下准备工作:
1. 创建AI图形:在AI中创建您要导入PS的图形,并确保它已保存在您的计算机上。
2. 打开PS:打开PS软件,并创建一个新的文档或打开一个现有的文档。
3. 调整文档大小:如果您创建的AI图形比PS文档大,您需要调整PS文档的大小以适应AI图形。
二级标题1:将AI图形导入PS
导入AI图形到PS有几种方法。以下是其中两种方法:
方法1:拖放
1. 打开AI图形:在AI中打开您要导入PS的图形。
2. 选择图形:选择您要导入PS的图形。
3. 拖放到PS中:将所选图形拖放到PS文档中。
方法2:复制和粘贴
1. 打开AI图形:在AI中打开您要导入PS的图形。
2. 选择图形:选择您要导入PS的图形。
dowsmand+C(Mac)复制所选图形。
dowsmand+V(Mac)粘贴所选图形。
二级标题2:调整导入的AI图形
在将AI图形导入PS后,您可能需要进行某些调整以使其符合您的需求。以下是一些常见的调整:
mand+T)调整导入的AI图形的大小。
2. 调整位置:使用选择工具(V)移动导入的AI图形到您希望它出现的位置。
mand+L)调整导入的AI图形的颜色。
二级标题3:将AI图形导入为智能对象
将AI图形导入PS时,您可以选择将其导入为智能对象。这将使您可以在不损失图像质量的情况下对图像进行调整。以下是如何将AI图形导入为智能对象:
1. 方法1:拖放
在将AI图形拖放到PS文档中时,按住Shift键并将其拖放到PS文档中。这将使AI图形以智能对象的形式导入。
2. 方法2:复制和粘贴
在将AI图形复制并粘贴到PS文档中时,按住Shift键并粘贴AI图形。这将使AI图形以智能对象的形式导入。
二级标题4:将AI图形导入为路径
将AI图形导入为路径是将图像作为矢量图形导入的一种方法。这将使您可以在PS中对图像进行更多的编辑和调整。以下是如何将AI图形导入为路径:
1. 方法1:拖放
在将AI图形拖放到PS文档中时,按住Alt键并将其拖放到PS文档中。这将使AI图形以路径的形式导入。
2. 方法2:复制和粘贴
在将AI图形复制并粘贴到PS文档中时,按住Alt键并粘贴AI图形。这将使AI图形以路径的形式导入。
将AI图形导入PS是一项重要的技能,因为它可以使您在不同的软件中创建和编辑图形。本文介绍了如何快速掌握AI导入PS的方法,并提供了一些有用的技巧来调整导入的图形。希望这篇文章能够帮助您更好地使用AI和PS来创建和编辑图形。