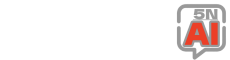Adobe Illustrator是一款非常强大的绘图软件,许多设计师和艺术家都喜欢使用它来创作各种图形和图像。在使用AI时,图层是一个非常重要的概念。图层可以让你更好地组织和管理你的设计元素,以及让你更容易地进行编辑和修改。在本文中,我们将介绍如何复制图层,以及一些有用的图层复制技巧。
第一步:选择要复制的图层
首先,在AI中打开你的设计文件。在图层面板中选择你想要复制的图层。你可以单击图层名称来选择它,或者使用Shift键来选择多个图层。
第二步:复制图层
一旦你选择了要复制的图层,就可以开始复制它了。有几种方法可以复制图层:
1.使用菜单栏
在菜单栏中,选择“对象”>“复制”(或使用快捷键Ctrl + C)。选择“对象”>“粘贴”(或使用快捷键Ctrl + V)。这将在你的设计中创建一个新的图层,
2.使用图层面板
在图层面板中,右键单击要复制的图层。选择“复制图层”选项。这将在图层面板中创建一个新的图层,
3.使用快捷键
你还可以使用快捷键来复制图层。首先,选择要复制的图层。按下Alt键并将图层拖动到新位置。这将创建一个新的图层,
第三步:应用图层复制技巧
现在,你已经知道了如何复制图层,但是有一些有用的技巧可以帮助你更好地利用它们。以下是一些技巧:
1.合并图层
如果你想将多个图层合并为一个图层,可以先复制它们,然后将它们粘贴到新的图层中。你可以将原始图层删除,只留下新的合并图层。
2.创建模板
如果你有一个模板或样式,你可以复制一个图层并将其应用到其他图层中。这将使你的设计保持一致性,并使你的工作更加高效。
3.创建备份
如果你想在修改图层之前创建一个备份,可以复制它并将其重命名为“备份”。这将使你在需要时轻松恢复原始图层。
复制图层是AI中一个非常有用的功能。它可以让你更好地组织和管理你的设计元素,并使你的工作更加高效。使用本文中的技巧,你可以更好地利用图层复制功能,以及更好地管理你的设计文件。