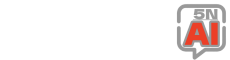AI图形删除操作快捷键指南与实用技巧:让你的设计效率翻倍
在当今快节奏的设计行业中,效率就是一切。无论是平面设计师、UI/UX设计师还是数字艺术家,掌握AI图形删除操作的快捷键和实用技巧都能显著提升工作效率,让你在竞争中脱颖而出。本文将深入探讨AI图形删除操作的关键技巧,帮助你快速上手,让你的设计流程更加流畅。
为什么快捷键如此重要?
在设计过程中,时间就是金钱。使用快捷键不仅可以减少鼠标操作,还能让你更专注于创意本身。据统计,熟练使用快捷键的设计师,其工作效率比不使用的设计师高出30%以上。AI图形删除操作作为设计中的常见任务,掌握其快捷键尤为重要。
AI图形删除操作的基础快捷键
在Adobe Illustrator(AI)中,删除图形的基础操作非常简单。以下是几个常用的快捷键:
Delete键:选中图形后,按下Delete键即可删除。
Backspace键:在Windows系统中,Backspace键同样可以删除选中的图形。
Ctrl+X(Windows)/Cmd+X(Mac):剪切选中的图形,可以将其粘贴到其他位置。
这些快捷键虽然基础,但在日常设计中频繁使用,熟练掌握它们可以让你在设计过程中更加得心应手。
高级删除技巧:精准控制
除了基础快捷键,AI还提供了一些高级删除技巧,帮助你在复杂的设计中精准控制删除操作。
1. 使用路径查找器删除重叠部分
路径查找器是AI中一个强大的工具,可以帮助你删除图形的重叠部分。具体操作如下:
选中两个或多个重叠的图形。
打开路径查找器面板(Window > Pathfinder)。
点击“减去顶层”按钮,即可删除顶层图形与底层图形重叠的部分。
这一技巧在制作复杂图形时非常有用,可以避免手动删除的繁琐操作。
2. 使用形状生成器工具删除不需要的部分
形状生成器工具是AI中的另一个强大工具,可以帮助你快速删除不需要的图形部分。具体操作如下:
选中需要编辑的图形。
选择形状生成器工具(Shift+M)。
按住Alt键(Windows)/Option键(Mac),点击不需要的部分即可删除。
这一工具在编辑复杂图形时非常高效,可以大大减少你的操作时间。
实用技巧:提升删除操作的效率
除了快捷键和工具,还有一些实用技巧可以帮助你进一步提升删除操作的效率。
1. 使用图层管理删除操作
在设计复杂项目时,图层管理是非常重要的。合理使用图层,你可以更轻松地删除不需要的图形。具体操作如下:
将不同的图形分配到不同的图层。
选中需要删除的图层。
按下Delete键即可删除整个图层中的图形。
这一技巧在编辑大型项目时非常有用,可以避免误删其他图形。
2. 使用选择工具精准删除
AI中的选择工具可以帮助你精准选中需要删除的图形。具体操作如下:
使用直接选择工具(A)选中图形的锚点或路径。
按下Delete键即可删除选中的部分。
这一技巧在编辑复杂路径时非常有用,可以避免删除整个图形。
常见问题与解决方案
在使用AI图形删除操作时,可能会遇到一些常见问题。以下是几个常见问题及其解决方案。
1. 无法删除图形
如果按下Delete键后无法删除图形,可能是因为图形被锁定或位于锁定图层。解决方案如下:
检查图形是否被锁定(Object > Lock > Selection)。
检查图形所在的图层是否被锁定(图层面板中的锁图标)。
解锁图形或图层后,再次尝试删除。
2. 删除后图形残留
如果删除图形后仍有残留部分,可能是因为图形被分割或位于不同图层。解决方案如下:
使用选择工具(V)选中整个图形。
检查图层面板,确保所有相关图形都被选中。
再次按下Delete键删除。
掌握AI图形删除操作的快捷键和实用技巧,不仅可以提升你的设计效率,还能让你在复杂项目中更加得心应手。本文的介绍,相信你已经对AI图形删除操作有了更深入的了解。无论是基础快捷键还是高级技巧,都可以帮助你在设计过程中更加高效、精准地完成任务。希望这些技巧能为你的设计工作带来便利,让你的创意更加流畅地呈现。